Step 7 - You will be presented with the End User Licensing Agreement. Press F8 to accept and continue
Step 8 - This step is very
important. Here we will create the partition where Windows will be
installed. If you have a brand new unformatted drive you will get a
screen similar to below. In our case the drive size is 8190MB. We can
choose to install Windows in this drive without creating a partition,
hence use the entire size of the drive. If you wish to do this you can
just press enter and Windows will automatically partition and format the
drive as one large drive.
However for this demonstration I will create two
partition. The first partition will be 6000MB (C: drive) and second
partition would be 2180MB (E: drive). By creating two partition we can
have one which stores Windows and Applications and the other which
stores our data. So in the future if anything goes wrong with our
Windows install such as virus or spyware we can re-install Windows on C:
drive and our data on E: drive will not be touched. Please note you can
choose whatever size partition your like. For example if you have 500GB
hard drive you can have two partition of 250GB each.
Press C to create a partition.
Step 8 - Windows will show the
total size of the hard drive and ask you how much you want to allocate
for the partition you are about to create. I will choose 6000MB. You
will then get the screen below. Notice it shows C: Partition 1 followed
by the size 6000 MB. This indicates the partition has been created. We
still have an unpartitioned space of 2189MB. Next highlight the
unpartitioned space by pressing down the arrow key. Then press C to
create another partition. You will see the total space available for the
new partition. Just choose all the space left over, in our case 2180MB.
Step 9 - Now you will see both
partition listed. Partition 1 (C: Drive) 6000MB and Partition 2 (E:
Drive) 2180MB. You will also have 8MB of unpartitioned space. Don't
worry about that. Just leave it how its is. Windows normally has some
unpartitioned space. You might wonder what happened to D: drive. Windows
has automatically allocated D: drive to CD/DVD-ROM.
Select Partition 1 (C: Drive) and press Enter.
Step 10 - Choose format the
partition using NTFS file system.This is the recommended file system.
If the hard drive has been formatted before then you can choose quick
NTFS format. We chose NTFS because it offers many security features,
supports larger drive size, and bigger size files.
Windows will now start formatting drive C: and start copying setup files as shown on the two images below :





















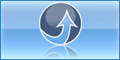
0 komentar:
Post a Comment
thank your for your comment