Edit 1 : Files "Live" Via FTP With Notepad++
 Maybe you run your web site, Perl, PHP scripts or other, there
will continous that you have to edit some files from time to time.It is a long way to download the file you need to edit, modify it, then upload it back.
Maybe you run your web site, Perl, PHP scripts or other, there
will continous that you have to edit some files from time to time.It is a long way to download the file you need to edit, modify it, then upload it back.
The short way is to edit the file "live" on the server directly.
You can use Notepad++ this is easy used built-in FTP feature.
1.enable FTP folders by clicking the small yellow folder icon at top:
You will see a right and bottom panel appear::
In the FTP Folder window at right,
click the settings icon
You’ll get a window like this:
Click New to start a new profile.
Fill the Profile as the friendly name you want to remember this FTP server by, such as "your FTP Server".
Fill the Address as the FTP server you want to connect to your username and password.
If using Windows XP, you don’t have to set anything else up.
If using Vista or 7, you do have to set the Use profile cache directory to a local writable folder (such as My Documents for your local Windows account).
If you don’t do this, you will not be able to edit any files "live".
and then click OK.
To the left of the settings icon you clicked is a blue plug-looking icon:
Clicking
this will bring up your server list.
It will show the entry you just
created.
Click your entry and you will establish an FTP session with
your server.
From there you can double-click any file you want to edit, seen below.
After
double-clicking a file it will open in the editor as a tab (each
success file you open will create more tabs). Make your edits, then
save the file with the save button or CTRL+S, and it will be saved
direct-to-server.

















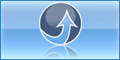
0 komentar:
Post a Comment
thank your for your comment