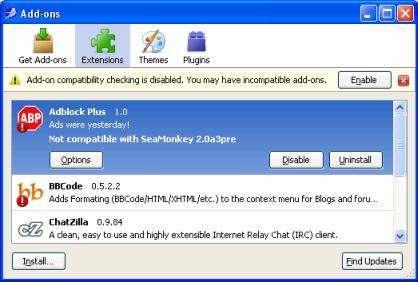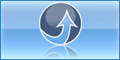Do you always send the message in the windows pop up that your program can not be run because missing the DLL file (driver file), so you can write about the missing DLL in thatt windows message pop up. find it in the your browser and download them in your computer .
WE have suggested this website link for find your missing DLL (Nodevice.com), or you can search on your browser about "DLL driver / file"
after that you can do this step to instal on your computer
WE have suggested this website link for find your missing DLL (Nodevice.com), or you can search on your browser about "DLL driver / file"
after that you can do this step to instal on your computer
- Uncompress the DLL downloaded file from DLL-Downloads.com to your system32 folder within the Windows folder. [c:\WINDOWS\system32]
- Click on the Start button, then click the Run... option
- In the "Open" line, type the following (without quotes) "regsvr32 filename.dll" (replace filename.dll with the actual filename of the file you downloaded), then click the "OK" button.
- If the installation was successful, you should see a message saying that
your file was successfully installed/uninstalled.